芸術専門学群の個別相談説明会で使用する、「ZOOM」の使用方法について解説します。
必要なもの
・カメラとマイクを内蔵した(または外部接続した)パソコン、タブレット、スマートフォン
・インターネット接続環境
インストール方法(パソコンの場合)
1. ZOOMダウンロードセンターから「ミーティング用ZOOMクライアント」をインストールしてください(無料)。
<ZOOMダウンロードセンター> https://zoom.us/download#client_4meeting
2. ZOOMアプリを起動して「ミーティングに参加」の表示画面が現れることを確認してください。
インストール方法(タブレット・スマートフォンの場合)
iOSの場合
1. 「App Store」から「ZOOM Cloud Meetings」をインストールしてください。
2. ZOOMアプリを起動して「ミーティングに参加」の表示画面となることを確認してください。
3. マイクとカメラへのアクセスが問われた場合は「許可」をしてください。
アンドロイドの場合
1. 「Playストア」から「ZOOM Cloud Meetings」をインストールしてください。
2. ZOOMアプリを起動して「ミーティングに参加」の表示画面となることを確認してください。
3. マイクとカメラへのアクセスが問われた場合は「許可」をしてください。
接続テスト
・相談会の円滑な進行のため、事前にZOOMの接続テストを行ってください。接続テストはZOOM公式サイトでできます。
<ZOOM接続テスト> https://support.zoom.us/hc/ja/articles/115002262083
ミーティングへの参加方法
1. ZOOMアプリを起動する。
2. 「ミーティングに参加」をクリックし、「会議室IDまたは会議室名を入力」に予約確認メールに記載されたミーティングIDを入力する。
3. 「名前」に高校名・学年・氏名を入力する。
4. 「オーディオに接続しない」のチェックを外す(つまり、接続する)。
5. 「自分のビデオをオフにする」のチェックを外す(つまり、オンにする。ただし、自分のカメラ映像を相手に見せたくない場合はチェックして構いません)。
6. 「参加」をクリックし、「パスワード」に予約確認メールに記載されたパスワードを入力する。
7. 「参加」をクリックすると、「ミーティングのホストは間もなくミーティングへの参加を許可します」の画面に移ります。入室が許可されるまでそのままお待ち下さい。
8. 入室が許可されるとミーティングが開始されます。「コンピューターでオーディオに参加」をクリックして入室して下さい。
9. 相談が終了したら、「ミーティングを退出」または「終了」をクリックしてください。
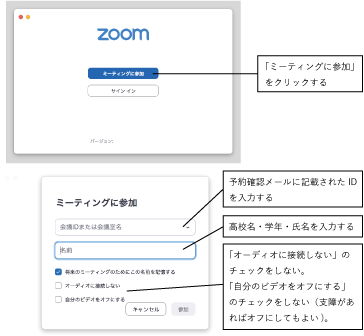
基本操作
マイクのオン/オフ切り替え
↓マイクがオンになっている状態です。発言時はこのアイコンの状態にして下さい。

↓マイクがオフになっている状態です。

カメラのオン/オフ切り替え
↓カメラがオンになっている状態です。自分のカメラ映像が相手に見えます。

↓カメラがオフになっている状態です。自分のカメラ映像を相手に見せたくない場合は、オフにして構いません。

外部接続機器を使用する場合の切り替え
カメラ、マイク、スピーカー等の外部接続機器をパソコン等に入出力する場合は、入出力の切り替えが必要です。カメラアイコン、マイクアイコンの横にある三角マークから外部接続機器を選択することで切り替えができます。
