芸術系サブネットワーク管理委員会
最終更新:2024年4月7日
新入生の皆さん、入学おめでとうございます。このガイドは、筑波大学の情報システムを有効に活用し、履修登録やその他の手続き、さらには連絡手段の設定をスムーズに行うために作成されました。主にスマートフォンユーザー向けに構成されていますが、内容はMacやWindowsのパソコンでも同様に適用可能です。それでは、ステップ【1】から【11】まで一緒に準備を進めていきましょう。
【1】筑波大学で利用できる2種類のアカウント
筑波大学の学生の皆さんは、大学の様々な情報システムを利用する際にIDとパスワードが必要となります。これらのログイン情報には大きく分けて2種類のアカウントがありますので、それぞれの違いを把握しておくことで、使用時の混乱を避けることができます。
1. 統一認証アカウント
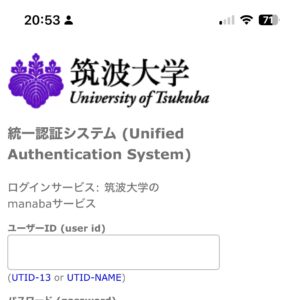
2. Microsoft 365 アカウント
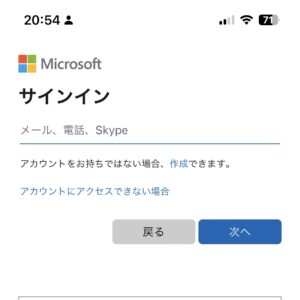
【2】主要な情報システム
統一認証アカウントで利用できる主要システム
- utwlan(学内Wi-Fi)
- TWINS(履修登録など)
- manaba(レポート提出など)
Microsoft 365 アカウントで利用できる主要システム
- Outlook(メール)
- Teams(チャット・ビデオ会議)
【3】アカウントIDの形式について
統一認証アカウントIDの形式
統一認証アカウントのIDには2つの形式があります
- UTID-13: 学生証の裏にあるバーコード下の13桁の番号です。
- UTID-NAME:`s`に続いて学籍番号の下7桁を組み合わせたものです。(例:s1234567)
Microsoft 365 アカウントIDの形式
- `s`に続く学籍番号の下7桁に`@u.tsukuba.ac.jp`を付けたものです。(例:s1234567@u.tsukuba.ac.jp)
【4】統一認証のパスワードを設定しよう
統一認証の設定ページへアクセス
下記ページにアクセスしてください。
新入生は入学時に配布される「統一認証システム初期パスワード」票の初期パスワードを使用して最初にログインします。初期パスワードは期限内に変更しなければ無効になるため、メニューにある[パスワード変更]から必ず変更してください。
統一認証のパスワードを忘れてしまった、わからなくなってしまった
パスワードのリセットは個人で行うことができません。そのため、本人が学生証を持参して、学術情報メディアセンター事務室や図書館にて再発行を依頼してください。手続きは簡単に完了します。
【5】utwlan(学内Wi-Fi)の接続方法[統一認証を使用]
utwlanには、「utwlan-x」と「utwlan-w」の2種類のアクセスポイントがあります。ここでは、「utwlan-x」のWi-Fiに接続してみましょう。大学構内のWi-Fiの電波が届く範囲で実施する必要があります。Wi-Fiの接続はスマートフォンの「設定」から行うことができます。
接続には統一認証(UTID-13)と統一認証のパスワードが必要です。
- 接続動画(iPhone):https://www.youtube.com/shorts/qXTHo6Jk9Ro
- 接続動画(Android):https://www.youtube.com/shorts/11bUYSEsnzY
※お使いのスマートフォンやOSのバージョンによって、上記動画と設定画面が異なることがあります。
【6】TWINSにログインしてみよう [統一認証を使用]
統一認証(UTID-13)でログインできます。TWINSは履修登録などで使用します。
【7】manabaにログインしてみよう[統一認証を使用]
統一認証(UTID-13)でログインできます。manabaはレポート提出などで使用します。
【8】Microsoft 365のパスワードを設定しよう[統一認証を使用]
クラウドメールサービス認証設定システム(Microsoft 365)のログイン方法
【注】この設定システムへのアクセスは、セキュリティを強化するために学内ネットワーク経由でのみ可能です。設定を行う際には、学内Wi-Fi「utwlan」に接続していることをご確認ください。
学術情報メディアセンターが提供する、クラウドメールサービス認証設定システム(Microsoft 365)にアクセスしてください。
ログイン時の入力内容は以下の通りです。
- アカウント:統一認証(UTID-NAME)例:s1234567
- ドメイン:u.tsukuba.ac.jp
- パスワード:統一認証のパスワード
ログインができたら、メニューの「パスワード変更」からMicrosoft 365の新しいパスワードを設定してください。
- パスワード設定動画:https://youtube.com/shorts/BZuqOKOJkZA
Microsoft 365のパスワードを忘れてしまった、わからなくなってしまった
上記、クラウドメールサービス認証設定システム(Microsoft 365)から、自分でパスワードの再設定が可能です。
【9】Outlook(メール)の設定をしよう[Microsoft 365アカウントを使用]

Outlook アプリを、App StoreやGoogle Play Storeからダウンロードして設定してください。アカウントはMicrosoft 365アカウント(例:s1234567@u.tsukuba.ac.jp)を使用します。統一認証は使用しません。
- Outlookの設定動画(iPhone):https://youtube.com/shorts/ueTuWo2k3y0
- Outlookの設定動画(Android):https://youtube.com/shorts/2LFe-No5-Pg
【10】Teams(チャット・ビデオ会議)の設定[Microsoft 365アカウントを使用]

Teamsアプリを、App StoreやGoogle Play Storeからダウンロードして設定してください。Teamsアプリを起動すると、先にOutlookで設定したアカウントが候補として表示されるのでそれを選択してください。Microsoft 365アカウントでアクセスできます。
【11】Microsoft 365 Web版へのアクセス[Microsoft 365アカウントを使用]
Microsoft 365 Web版にはMicrosoft 365アカウントでアクセスできます。
Microsoft 365 Web版は、Outlookをはじめ、Word、Excel、PowerPointなどのアプリケーションをパソコンやスマートフォンに直接インストールすることなく利用することが可能です。家族や友人のデバイスを一時的に借りて作業をする際に特に便利です。
ステップ【1】から【11】まで完了すれば、情報システムを一通り使用できるようになっているはずです。新入生の皆さんが今後、学びの場で大いに活躍されることを心より願っています。
